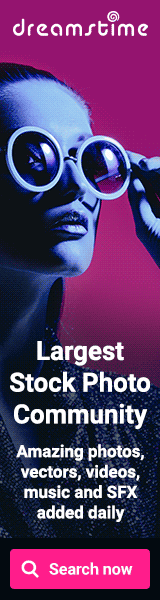Selenium WebDriver: Executing / Running UI Tests on a Remote Server
Oct 7, 2015
9:34 AM
Labels: automation , compatibility testing , cross browser , framework , Grid , hub , node , RemoteWebDriver , selenium , server , test automation , webdriver
Labels: automation , compatibility testing , cross browser , framework , Grid , hub , node , RemoteWebDriver , selenium , server , test automation , webdriver
When do you need to run tests on remote servers -
1. When your server doesn't have web browser and your tests need web browser to run successfully, in this case you will have to move to some other server which has web browser installed or run test remotely on the server where web browser is already installed.
2. Or you want to run same test on different web browsers, which are installed on different remote servers having different Operating Systems in parallel.
There are different approaches to address above mentioned problems.
Either you can use RemoteWebDriver Server to solve first mentioned problem above (which will help you to run test on remote server) Or in both the cases you can use Selenium GRID.
Please find details below -
1. RemoteWebDriver Server
1. When your server doesn't have web browser and your tests need web browser to run successfully, in this case you will have to move to some other server which has web browser installed or run test remotely on the server where web browser is already installed.
2. Or you want to run same test on different web browsers, which are installed on different remote servers having different Operating Systems in parallel.
There are different approaches to address above mentioned problems.
Either you can use RemoteWebDriver Server to solve first mentioned problem above (which will help you to run test on remote server) Or in both the cases you can use Selenium GRID.
Please find details below -
The RemoteWebDriver is composed of two pieces: a client and a server. The client is your WebDriver test and the server is simply a Java servlet, which can be hosted in any modern JEE app server. The server will always run on the machine with the browser you want to test. There are two ways to user the server: command line or configured in code.
Once
you have downloaded selenium-server-standalone-{VERSION}.jar place it on the
computer with the browser you want to test. Then from the directory with the
jar run the following
You
can download 2.47.1 version directly or from
here get the latest once
(under Selenium Standalone Server
section)
java -jar selenium-server-standalone-{VERSION}.jar
$ java -jar selenium-server-standalone-2.47.1.jar
23:04:53.282 INFO - Launching a standalone Selenium Server
23:04:53.619 INFO - Java: Oracle Corporation 25.60-b23
23:04:53.620 INFO - OS: Windows 7 6.1 amd64
23:04:53.628 INFO - v2.47.1, with Core v2.47.1. Built from
revision 411b314
23:04:53.679 INFO - Driver class not found:
com.opera.core.systems.OperaDriver
23:04:53.679 INFO - Driver provider
com.opera.core.systems.OperaDriver is not registered
23:04:54.081 INFO - RemoteWebDriver instances should connect to:
http://127.0.0.1:4444/wd/hub
23:04:54.081 INFO - Selenium Server is up and running
Please refer sample code below -